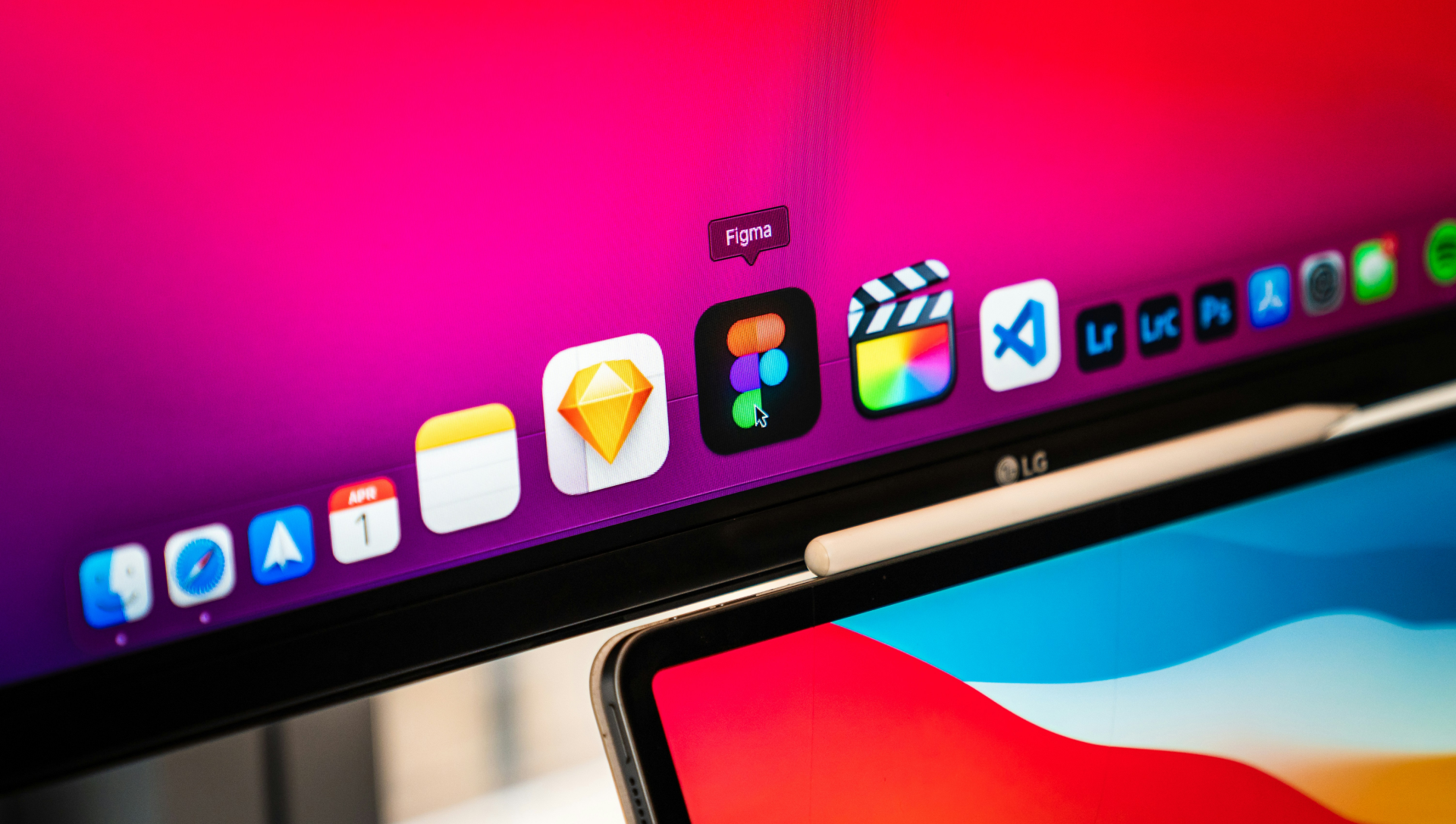
We personally find auto layout super helpful, so we’ll walk you through some steps to effectively use this tool when creating components.
1. Get to know the basics of auto layout.
Before doing anything else, we need to understand the fundamentals of auto layout. This tool is built on constraints, which dictate the relation between different elements inside a layout. They define attributes like element sizes, position and alignment.
There are two ways to create an auto layout. First, select two or more elements, and then either add the auto layout from the right-side panel, or use the keyboard shortcut: shift + A. You can adjust the direction, spacing, alignment and padding of your child elements on the right-side panel.
2. Plan your layouts in advance.
Before you start adding any constraints, take a minute to analyze how you want those elements to behave. Think about different scenarios in which the component might be used, for example if it’s going to have different content lengths, or if it’s going to adjust to different screen sizes. Once you do that, sketch the ideal layout and identify which are going to be child and parent elements, and how are you going to position and size them.
"Child” and “parent” are terms that we use to explain how objects relate to each other on the canvas. Parents are elements, like frames, components or groups, that contain other elements. Children are the elements that are contained within a parent.
3. Start adding constraints.
With a plan clearly defined in your mind, you can start adding constraints to your components. When you start creating these, make sure that the elements accurately represent your design’s intentions.
You’ll typically want to add constraints to:
- Width and height: Define the dimensions of your component in the space it is going to live in.
- Top and bottom: Establish the desired vertical positioning.
- Centering: Establish if the child elements are going to be horizontally or vertically centered within the parent container.
4. Use content wrapping.
Sometimes, there are elements, especially texts, that might need to accommodate to a specific length while maintaining a visually appealing layout. This is where content wrapping comes into play.
Just as you can adjust the horizontal or vertical direction of the auto layout, you can define it to wrap instead. This is helpful especially for elements that have a large amount of content.
5. Test across different scenarios.
The best thing about auto layout is that it can adapt to different scenarios, to ensure that your components behave as you expect, test them in different screen sizes within Figma. As you build them, play with the width, the height and some different content lengths. This is crucial for identifying any issues or unexpected behavior your components may have.
Try to test edge cases, like minimal and maximal content lengths, or orientation changes.
In conclusion, auto layout is an incredible solution to create adaptable interfaces. By following this guide, you’ll be ready to take all the potential of this tool and enrich your projects. We hope you enjoyed this guide and are able to apply this guide to future projects. Remember that practice makes perfect, so keep working, testing and refining your Figma skills!
Keep it Coming
We are excited to share news and trends in digital marketing and the technology industry each week. Our readers and clients inform our topics of discussion that appear here. We genuinely hope that each article is of interest and creates a positive impact. We base our articles on your questions and inquiries and always look forward to hearing from you! Keep in touch and let us know if you have any special requests, or suggestions— you can reach us at [email protected] or Pixel506 website. Our community and clients are important to us and we’re here to help with positive contributions to this thriving industry!

